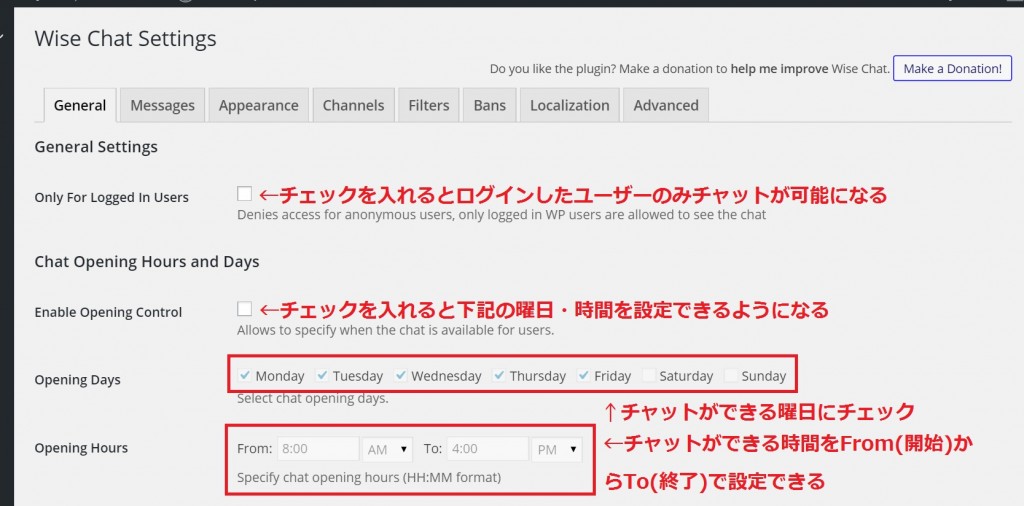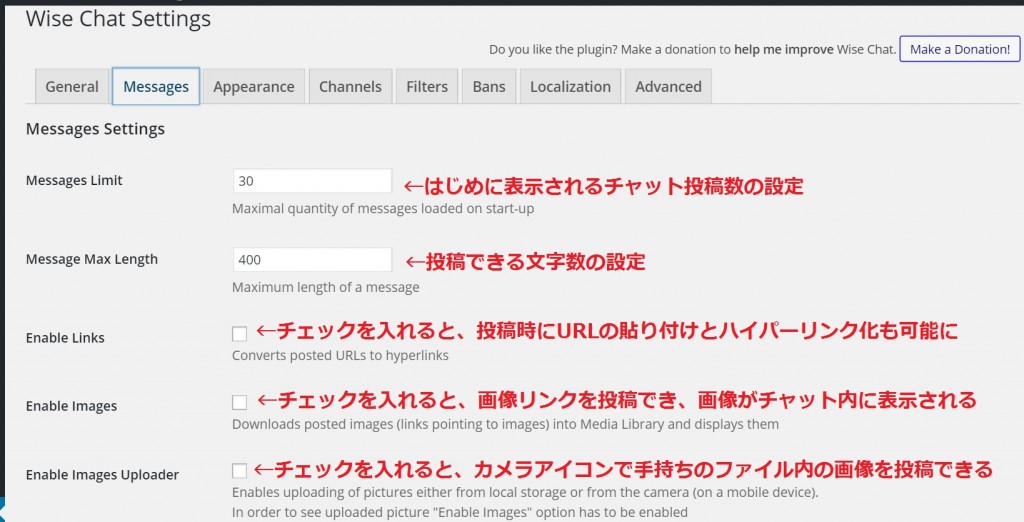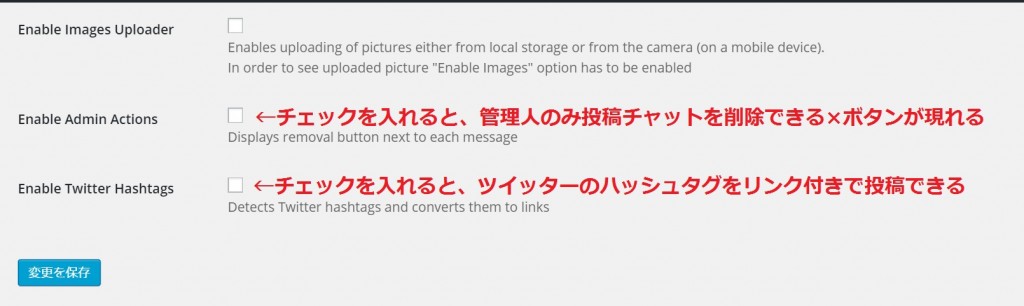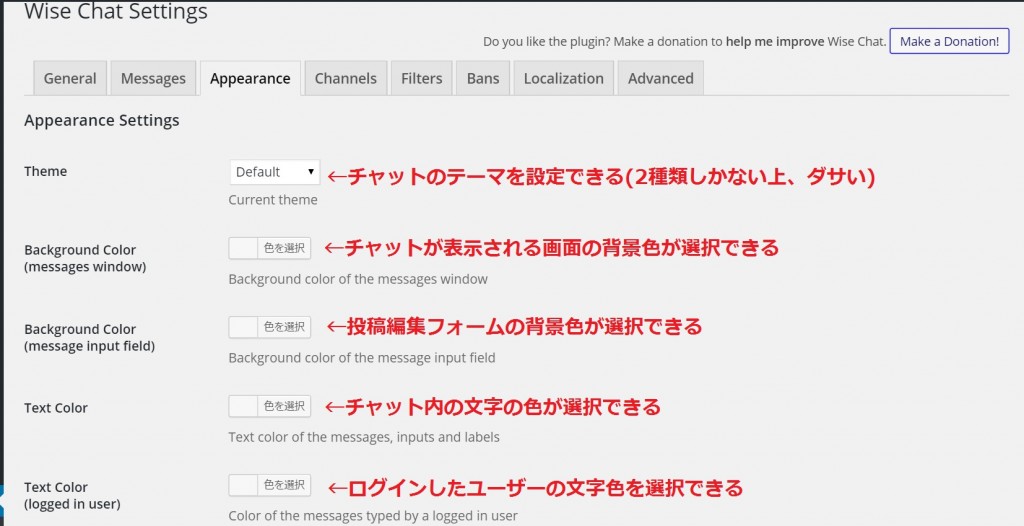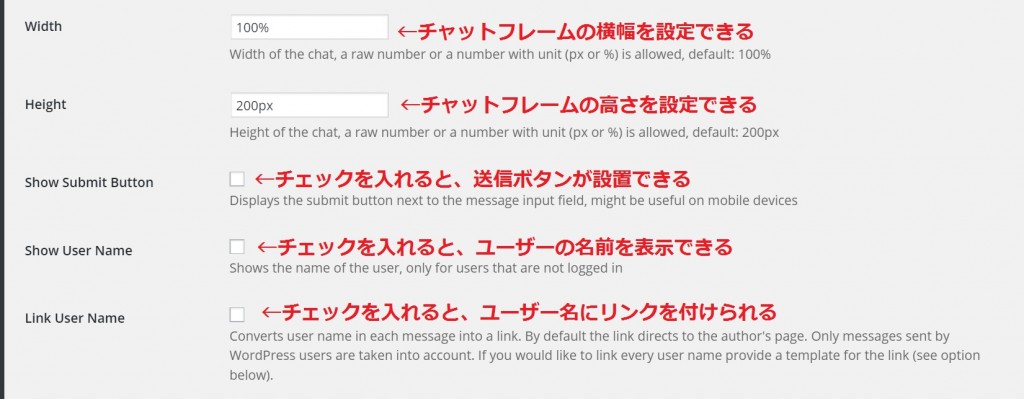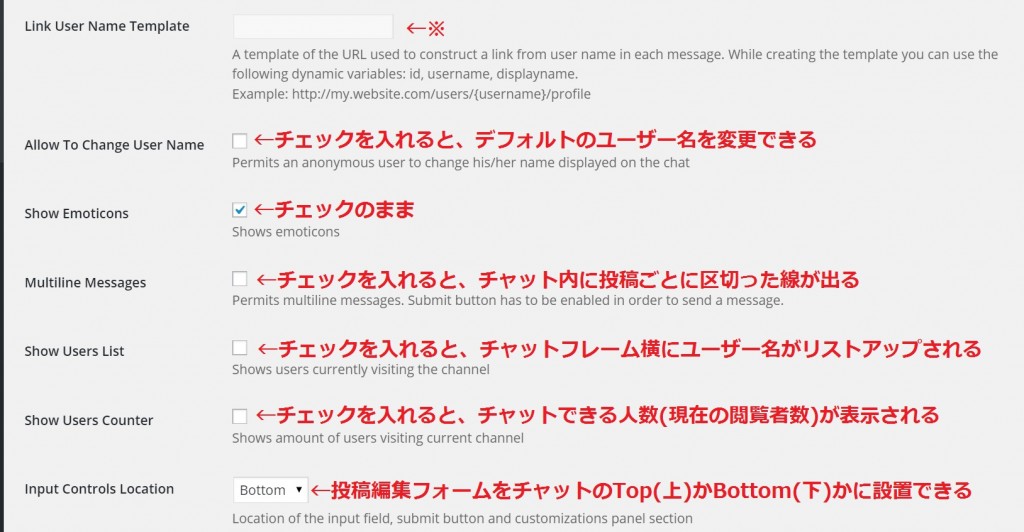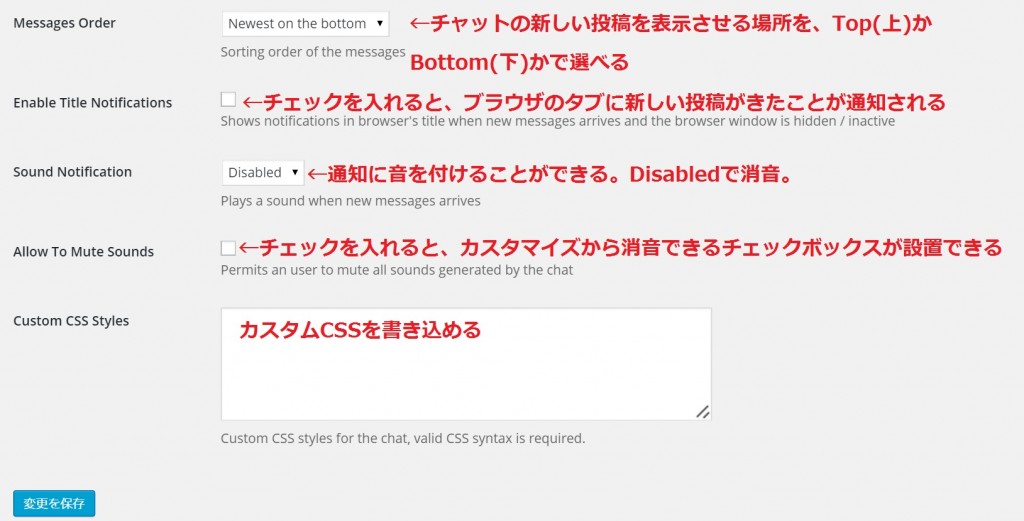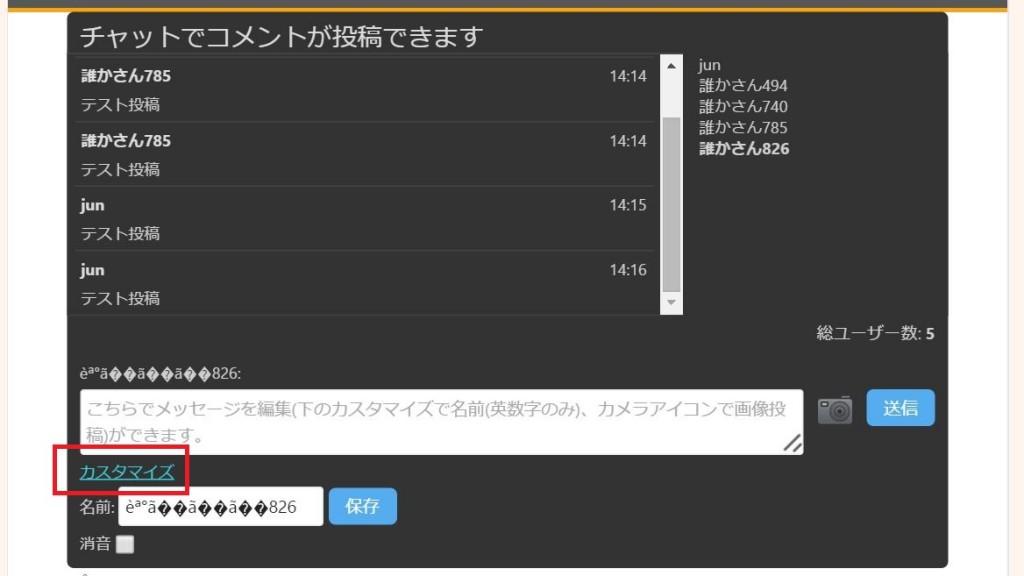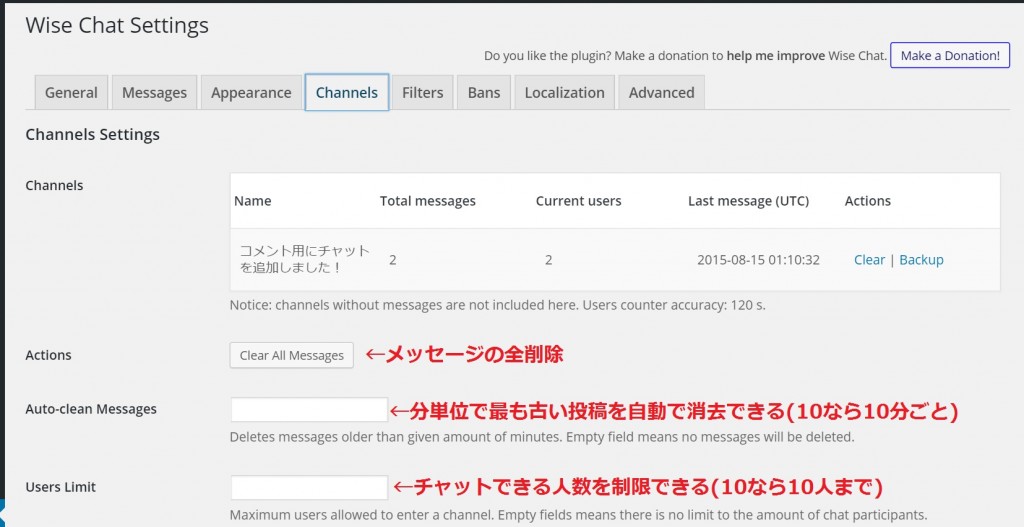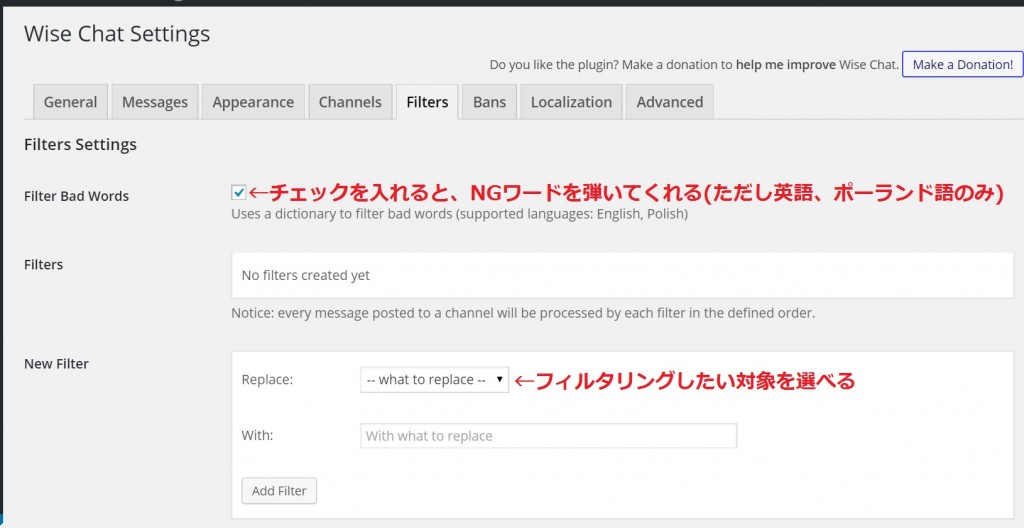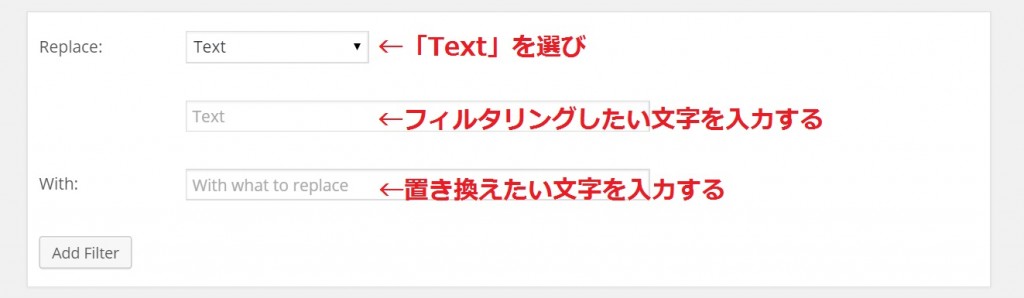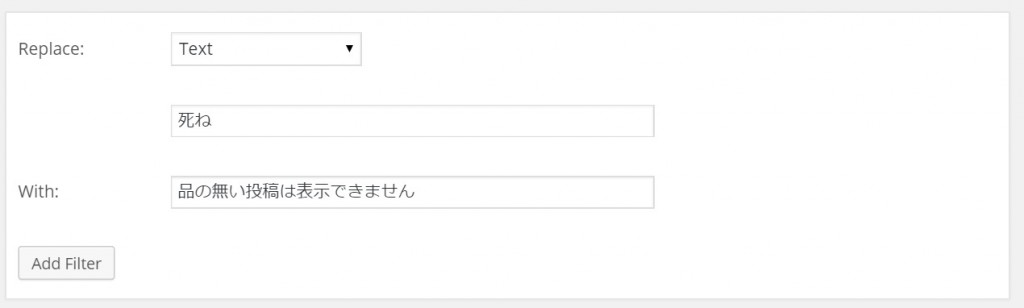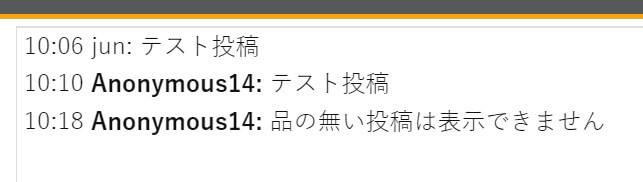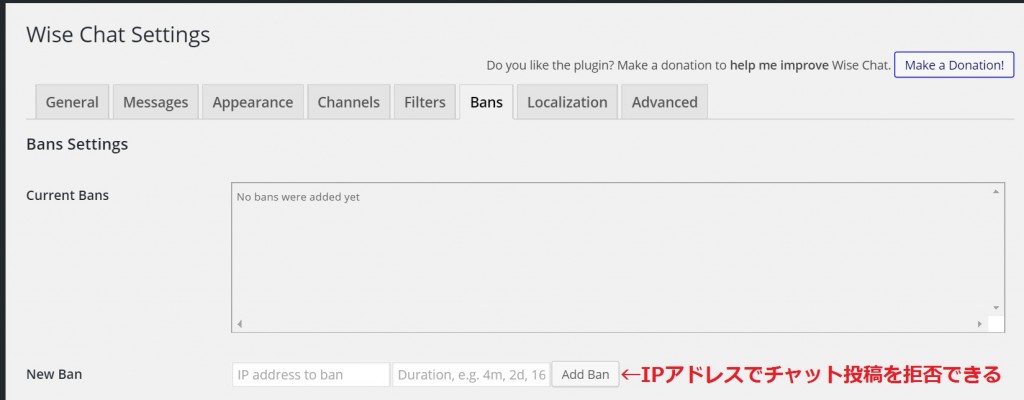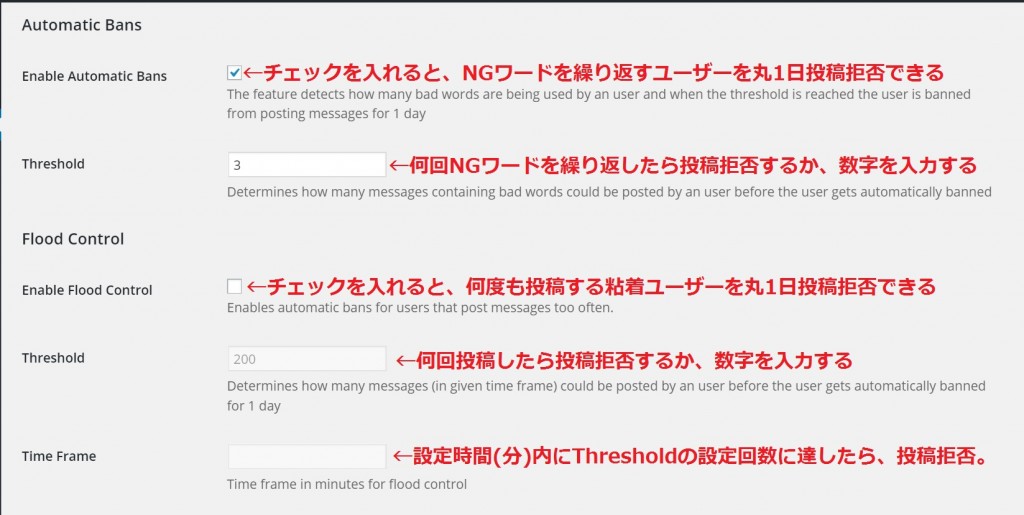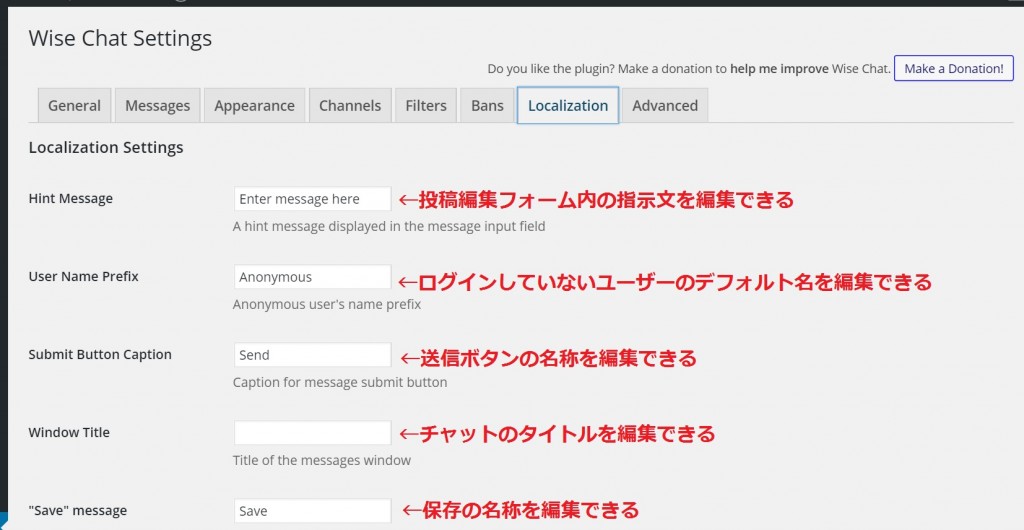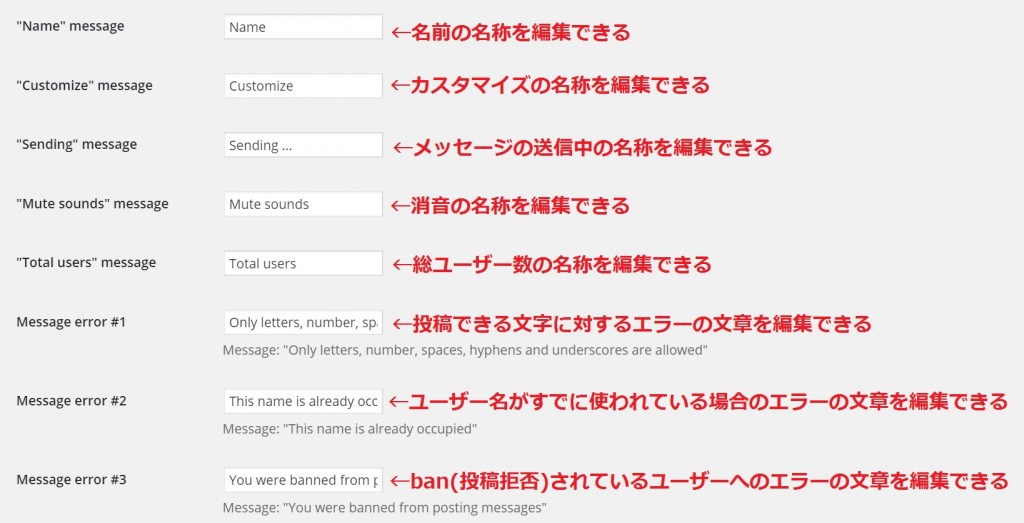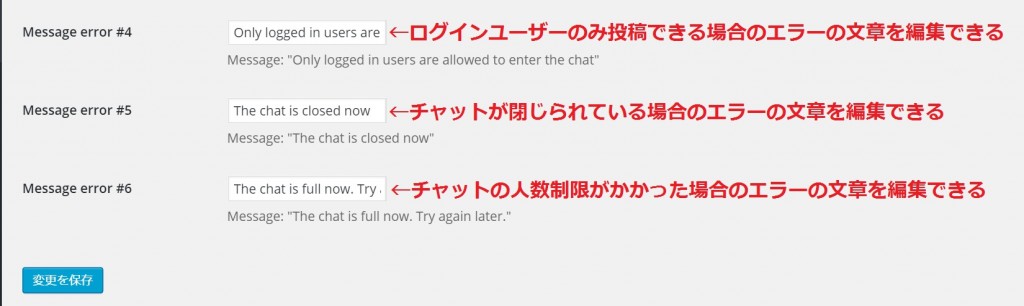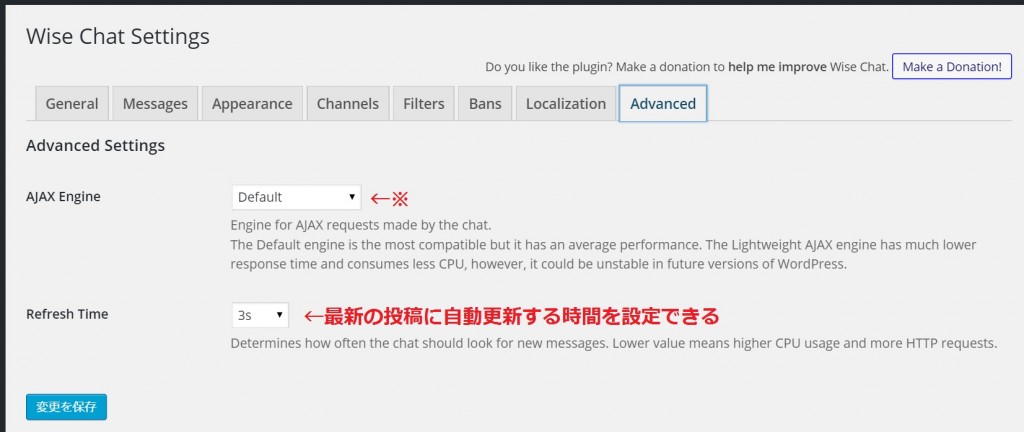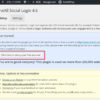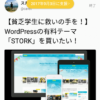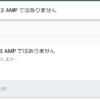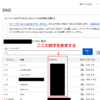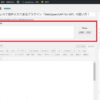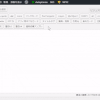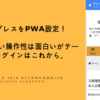ワードプレスにチャットを設置するWise Chatプラグインの設定方法と使い方
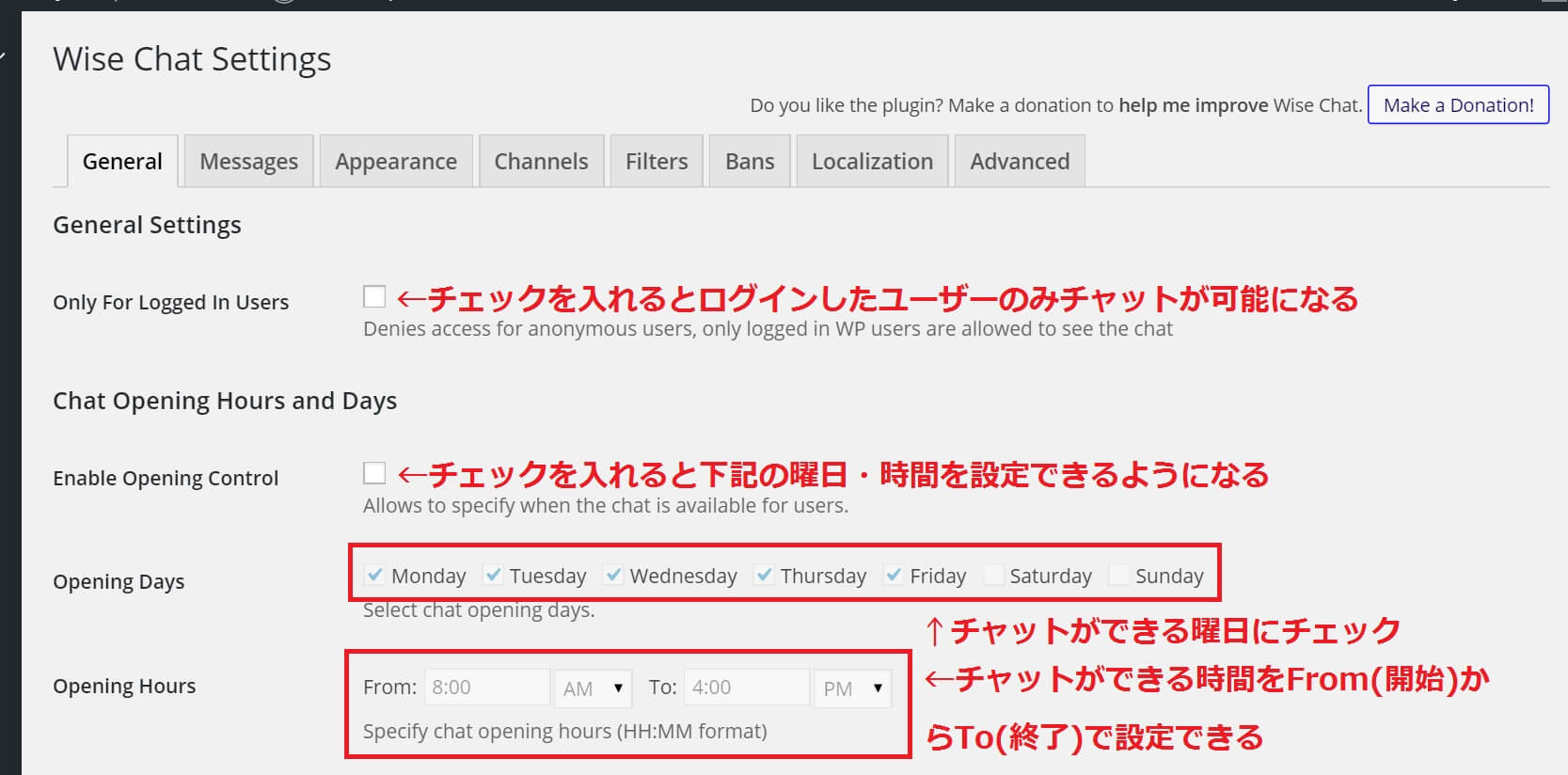
どうも!英語力のついてきた@xi10jun1です。
今回はですね、ワードプレスにチャット機能を追加できるプラグイン「Wise Chat」を紹介します。
ちょっとしたやり取りならチャットで済ませられるので、それなりに便利ですよ!
- 1. ワードプレスにチャットを設置するWise Chatプラグインでできること
- 1.1. Wise Chatの設定方法1:General Settings(基本設定)
- 1.2. Wise Chatの設定方法2:Messages Settings(メッセージの設定)
- 1.3. Wise Chatの設定方法3:Appearance Settings(表示設定)
- 1.4. Wise Chatの設定方法4:Channels Settings(内部設定)
- 1.5. Wise Chatの設定方法5:Filters Settings(許可設定)
- 1.6. Wise Chatの設定方法6:Bans Settings(拒否設定)
- 1.7. Wise Chatの設定方法7:Localization Settings(指示設定)
- 1.8. Wise Chatの設定方法8:Advanced Settings(特殊設定)
- 1.9. Wise Chatの使い方
- 1.10. まとめ:Wise Chatは商用サイトなどのチャット機能として有効!
ワードプレスにチャットを設置するWise Chatプラグインでできること
このプラグインでできることは次の通りです。
- ワードプレス内にチャット機能を追加できる。
- 誰でも投稿でき、チャットの開設時間、投稿文字数制限、NGワード、バン(投稿拒否)も設定できる
- コメント欄の代わりにできる
最近は、ちょっとした質問ならば、チャットで手軽にオペレーターとやり取りするのが主流のようです。
例えば、なにかのサイトに登録しようとしたら、分からない項目が出てきました。「本当にちょっとした質問なのに、わざわざ電話で問い合わせるの面倒くさい!」ですよね。
そんなときチャットであれば、文字のやり取りだけでサクッと要件が済ませられるので楽ですよね!それに運営者側も、より丁寧な対応をする必要があるお客様の方に時間を割けるので、メリットがあるのです。
ワードプレスブログの場合、コメント欄の代わりとしても使えます。ただ、個々の記事に対してのコメント投稿としては使いにくいので、運営者や他の閲覧者と直接のやり取りができる、という側面が強いプラグインですね。
Wise Chatの設定方法1:General Settings(基本設定)
まずは、Wise Chatプラグインをインストールしましょう。
次に、設定→Wise Chat Settingsから設定画面に行きます。
はい、全面英語です!
英語との戦いはワードプレスユーザーの宿命ですから、逃げちゃダメですよ(;^ω^)
この画面は、Wise Chatの基本設定画面になります。
Only For Logged In Usersで、ログインユーザーに限定してチャットを利用できます。ブログのコメントとして使う場合は、チェックを入れると誰も投稿できなくなるので、外しておきましょう。
Chat Opening Hours and Daysで、チャットが利用できる曜日・時間を各種設定できます。
普通のお店のように、質問の受け付けとして利用する際に使えますね。
Wise Chatの設定方法2:Messages Settings(メッセージの設定)
こちらはメッセージのやり取りについての設定画面です。
Messages Limit、つまりはじめに表示される投稿数は、後で設定するチャットフレームの高さとの兼ね合いで数字を決めるといいでしょう。
Enable Imagesは、サイト内の画像を右クリックし、リンクをコピーして貼り付ければ反映されます。
Enable Twitter Hashtagsは、ツイッターのハッシュタグ「#」と同じように投稿すると、自動でツイッターのハッシュタグのへのハイパーリンクが付与されます。つまり、「#テスト」と入力して投稿すると、「#テスト」のツイッターのハッシュタグページが開くってことです。
便利かどうかよく分からない機能ですね(;^ω^)
各チェック項目は画像で説明している通りですが、取りあえず全てにチェックをいれておきましょう。
Wise Chatの設定方法3:Appearance Settings(表示設定)
チャットの背景色や文字色を編集できます。
チャットのフレームの横幅は%、高さはpxと、単位が違うことに注意してください。
Link User Nameは、あまり意味がない(BuddyPressでは使える?)ので、チェックは入れなくてOKです。
※の部分なのですが、仕様がよく分からないため、チェックを入れませんでした。おそらくユーザー名にリンクを付けられる機能だと思いますが、ここもチェックをいれなくてOKです。
Sound Notificationの選択肢にはSound1~Sound4まで存在し、投稿されると「ピコーン」と音がなります。
ブラウザのLINEみたいな感じですかね。
Allow To Mute Soundsの説明にあるカスタマイズというのは、次の画像の赤枠の部分です。
「カスタマイズ」をクリックすると、投稿者の名前の編集と消音(Allow To Mute Soundsにチェックを入れたから)のチェックボックスが表示されます。
Wise Chatの設定方法4:Channels Settings(内部設定)
こちらは、チャットの内部を操作できる画面です。
Clear All Messagesで、チャット内の投稿を全て削除したり、Auto-clean Messagesで数分ごとにチャットの投稿を消去したりできます。
また、Users Limitでチャットに投稿できる人数を制限できます。
Auto-clean MessagesもUsers Limitも、デフォルトでは空欄となっており、空欄は無制限の状態です。
Wise Chatの設定方法5:Filters Settings(許可設定)
こちらは、チャットの投稿内容をフィルタリングできる設定画面です。
不快な投稿を選別してくれるありがたい機能・・・のはずが、弾いてくれるのは英語とポーランド語のみという悲しい仕様となっています(´・ω・`)
なので、日本人の僕らは自分でフィルタリングしていくしかありません。
New FilterのReplace:から、Textを選び、Textと書かれた入力フォームにフィルタリングしたい文字を入力します。続いて、フィルタリング後に表示されるメッセージを入力し、Add Filterで保存します。
例えば、このようになります。
実際にフィルタリングした文章で投稿しようとすると、
このように、文章が置き換わって表示されます。
設定しておいて損はないんですが、いちいち編集しなければならないのがネックですかね。
Wise Chatの設定方法6:Bans Settings(拒否設定)
こちらは、チャットへの投稿をバン(拒否)できる設定画面です。
New Banの入力フォームにIPアドレスを入力することで、IPでチャットへの投稿を拒否することができます。
Automatic BansとFlood Control
続いて下の「Automatic Bans(自動投稿拒否)」設定です。
まず、Enable Automatic Bansは、NGワードを複数回チャットに投稿した場合に、丸1日そのユーザーの投稿をBan(自動投稿拒否)することができます。
その回数は下のThresholdで設定できます。
次に、Flood Control(投稿過多制御)です。
Floodは洪水という意味ですが、そのほかにも「殺到する」なんて意味もあります。
つまり、NGワードでなくても、短期間にチャットへの投稿が多すぎるユーザーに対して、Ban(自動投稿拒否)する設定画面となります。サーバーに負荷がかかりますからね。
Thresholdで投稿回数、Time Frameで時間(分)を設定します。
例えば、Thresholdに30、Time Frameに5と入力したら、「5分間に30回以上チャットに投稿するとBan(自動投稿拒否)する」といった具合です。
やはり世の中には粘着質な人間がいますから、設定しておくと良いでしょう。
ただ、あまり制限がきつ過ぎると、他のユーザーが投稿がしづらくなるので見極めが難しいですね。
Wise Chatの設定方法7:Localization Settings(指示設定)
こちらは、チャット内の各指示文を編集できる設定画面です。
ガッツリ英語のプラグインですから、日本語に直して使うようにしましょう。
各名称の和訳のヒントを画像に明記しているので、ご利用下さい。
Wise Chatの設定方法8:Advanced Settings(特殊設定)
こちらは、チャットの特殊な機能が使える設定画面です。
※のAJAX Engineの部分はよく分かりませんでしたが、DefaultのままでOKです。
Refresh Timeは、チャットを自動更新する秒数を選択できます。
ここまでできたら、早速チャットを使ってみましょう。
Wise Chatの使い方
設定ができたら、ウィジェットからサイドバーなどに設置して、実際に投稿してみましょう。
設定方法3で出てきた画像ですが、カスタマイズと書かれた文の真上が投稿編集フォームです。
編集できたら送信ボタンでチャットに投稿できます。
なお、ブログの運営者は自動的にauthorの名前が反映されます。
他の訪問ユーザーにはAnonymousという名前が与えられ、カスタマイズでその名前を変更できますが、名前に使えるのは英数字のみとなっています。
また、Anonymousという名称は、設定方法7で日本語に変換していますが、画像のように文字化けしていることがあります。その時はUnknownなど、英数字でも分かりやすい名前に変更するといいでしょう。
まとめ:Wise Chatは商用サイトなどのチャット機能として有効!
Wise Chatはチャット機能として使う場合、商用サイトの質問コーナーとしての使い方が正しいかもしれません。例えば、ワードプレスをECサイトにすることができるプラグイン「WooCommerce」などと相性が良さそうですね。
ブログのコメント欄として使うには、各記事ごとに投稿ができない分、「Disqus」などのコメントに特化したプラグインのほうが有能かもしれません。
少し英語力が必要ですが、ワードプレス内でチャットをしてみたい方は、利用してみてはいかがでしょう?
~注目:M&Aマッチングサービス~
現在、景況感の悪化に伴い、M&Aマッチングサービスで事業やサービス、メディアを売却する動きが出ています。下記記事に詳細をまとめましたので、資金繰りの案としてご検討ください。
→[2020年最新版]事業や資産の売却(資金繰り)に使えるM&A(事業継承)マッチングサービスまとめ
スポンサーリンク