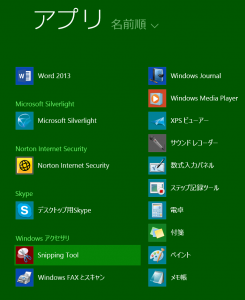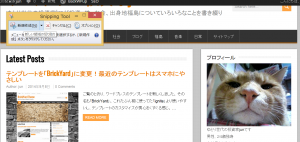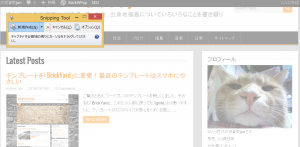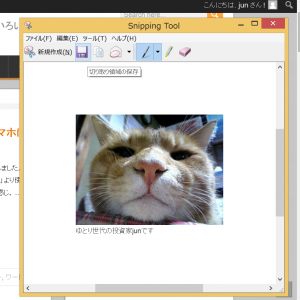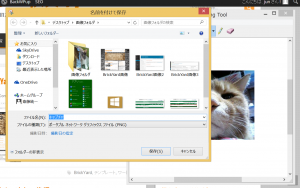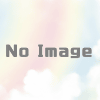サーフェス(Surface)PRO2でスクリーンショットを撮る2つの方法
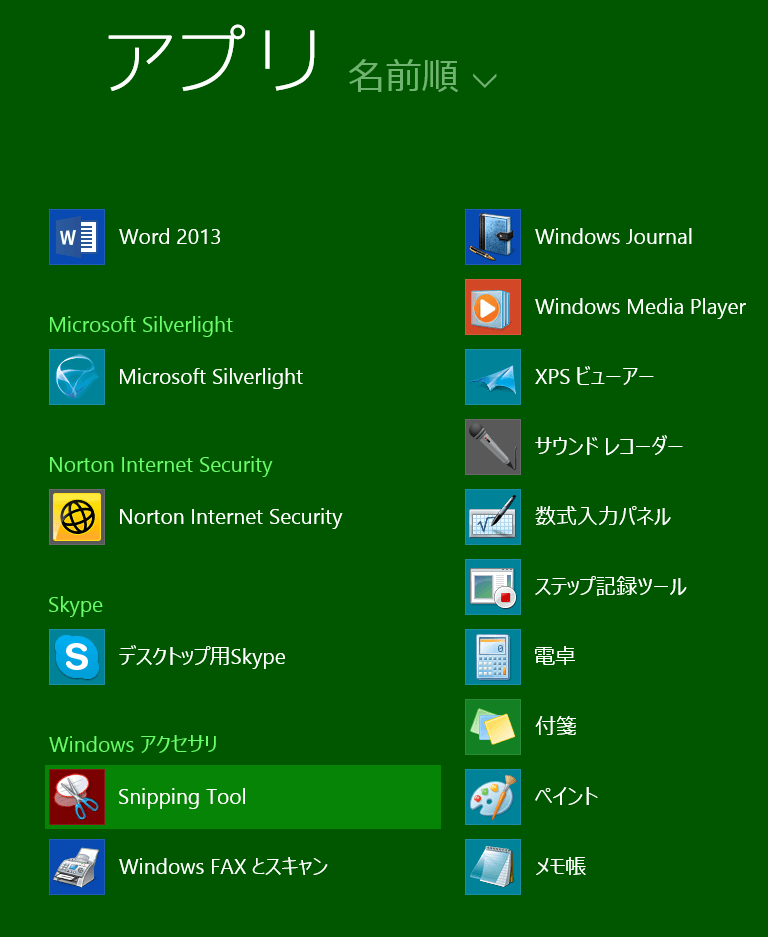
僕はサーフェス(Surface)pro 2を使っているんですが、スクリーンショットの取り方が分からなくていろいろ調べてたんです。
そしたら、いい方法が2つ見つかったので、メモ的な感じで残しておきたいと思います。
なかなか便利ですね!
サーフェス(Surface)スクリーンショット方法1:全画面
全画面のスクリーンショットは簡単です。
サーフェス(Surface)の画面下、本体のフレームにあるWindowsのマークがありますよね。
このマークに指を触れながら、本体脇にある音量調節のボリュームを下げるボタンを押すと、一瞬暗くなって撮影され、全画面のスクリーンショットを撮ることができます。
コツは上のマークに触れてから、触れた指をそのままにして、音量調節のボリュームを下げるボタンを押すことです。同時に押すとうまくいかないです。
キーボードにも同じマークがありますが、それでは撮影できませんでした。なので全画面のスクリーンショットを撮るには、左右の指が二本必要になります。
ところがこの方法だと、いちいち画像を編集しないといけないわけです。編集ソフトを選んで、スクリーンショットを選択してトリミングして保存して・・・めんどくさい!
サーフェス(Surface)スクリーンショット方法2:部分キャプチャ
そこでこれですよね。
僕は仕事ではMacを使っていたので、Windowsで部分キャプチャができないかと悩んでました。そしたら、サーフェスにもそういったのが備わっていたので、それを書いていきたいと思います。
まずサーフェスに備え付けのアプリ、「Snipping Tool」を起動させます。これです。
これをデスクトップ画面にピン止め(右クリック)しておいて、画面の一部分をキャプチャをしたいときにクリックして使います。
クリックするとこのようになります。
画面に小窓がでてきますので、そこにある「新規作成」をクリックします。
すると、画面が白くなります。この状態になったらカーソルが十字の形になりますので、キャプチャしたい範囲をカーソルでドラッグしてキャプチャします。
キャプチャが完了すると、このように確認の画面になります。このまま編集することも可能です。そしたら、保存します。
保存先を選んで保存します。
これで後からワードプレスに画像をアップロードすれば、完了ですね。
まとめ:スクリーンショットの撮影は簡単!
サーフェスで画像キャプチャするなら、「Snipping Tool」の方法が早くて簡単ですね。
2017年9月追記:もうこの記事の作成からだいぶ時間が経過しましたが、Surfaceも順調に新型が出てきていますね。実はまだPro 2を使っているのですが、そろそろCPUの熱がヤバめです・・・。
マイクロソフトのSurfaceの販売ページによると、下取りや値下げキャンペーンも適宜行われているようなので、買い替え検討の方は一度確認してみましょう。僕もそろそろ・・・。
Surfaceの新着登場!購入や予約は→Microsoft Surface Pro(256GB/Core i5)~注目:M&Aマッチングサービス~
現在、景況感の悪化に伴い、M&Aマッチングサービスで事業やサービス、メディアを売却する動きが出ています。下記記事に詳細をまとめましたので、資金繰りの案としてご検討ください。
→[2020年最新版]事業や資産の売却(資金繰り)に使えるM&A(事業継承)マッチングサービスまとめ
スポンサーリンク